目次
令和5年(2023年)10月1日から消費税のインボイス制度が始まります。
インボイス制度開始後は、適格請求書発行事業者のみがインボイスを発行できるようになります。
この記事では、適格請求書発行事業者になるための申請手続きをe-Taxで行う流れを説明しています。
すでにマイナンバーカードをお持ちで、e-TAXがご利用ができる個人事業主の方のステップです。
こちらの内容は、2022-11-23時点での内容のため、ご覧いただいた方のお手続き時点では実際の画面と異なる場合があります。
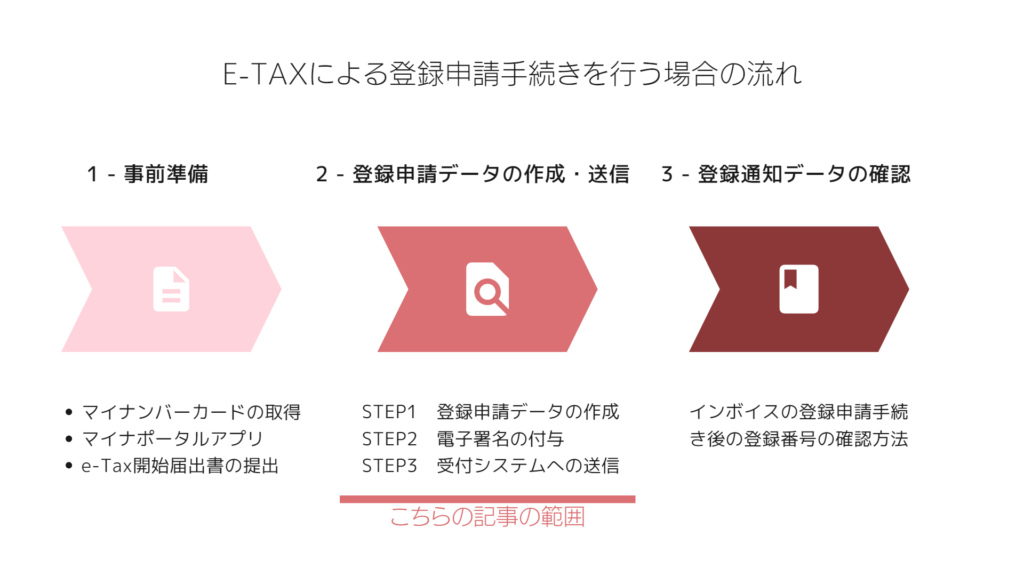
国税庁 インボイス制度 特設サイトhttps://www.nta.go.jp/taxes/shiraberu/zeimokubetsu/shohi/keigenzeiritsu/invoice.htm
e-Taxにログインするために、上記のサイトの「申請手続き」ボタンをクリックします。
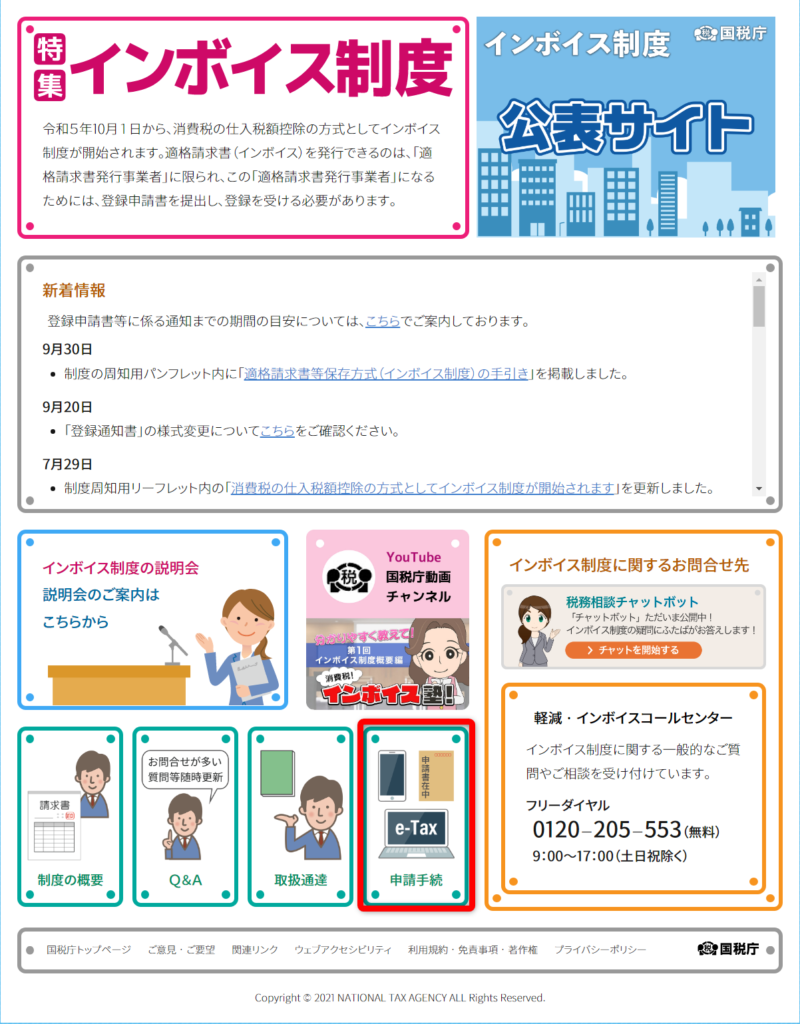
ユーマーケティングのBtoB製造業の営業デジタル化に役立つメルマガに登録する
e-Taxソフト(WEB版)へ をクリックします
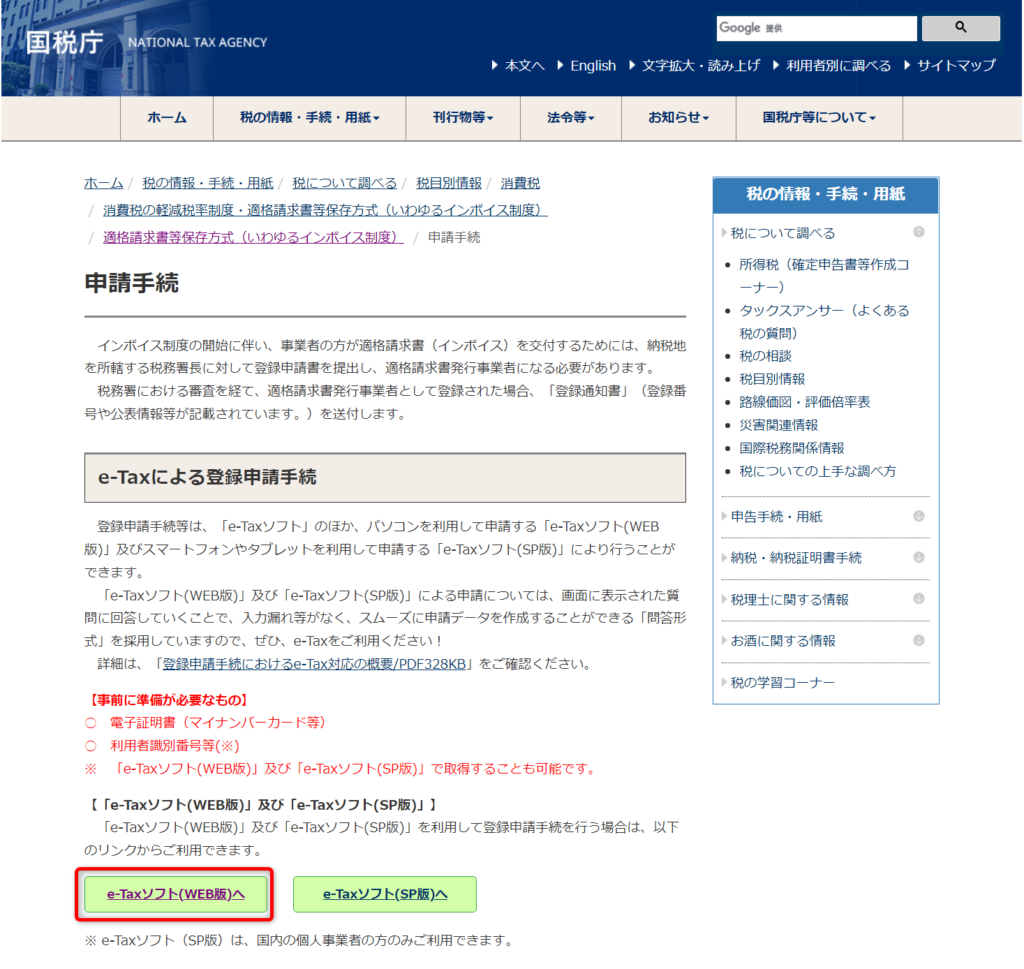
e-Taxソフト(WEB版)のトップ画面が表示されますので、ログインをクリックします。
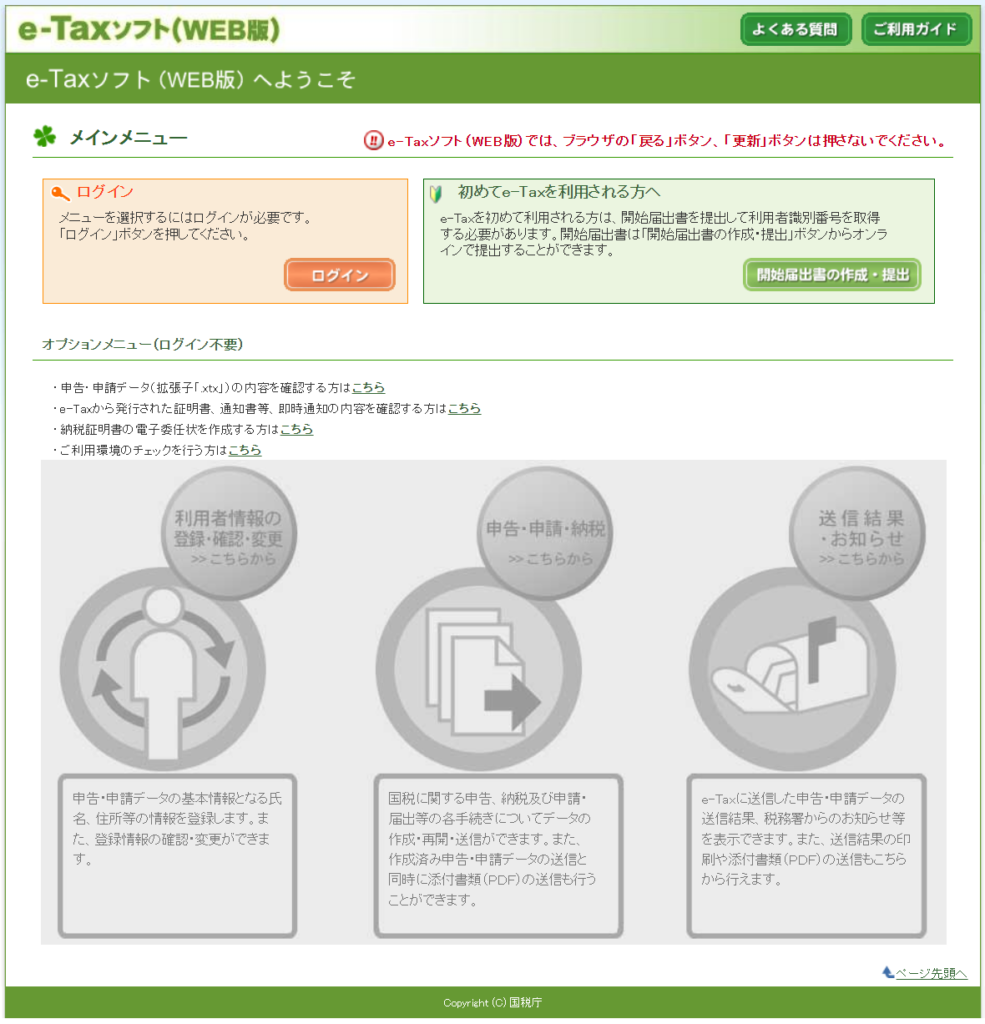
マイナンバーカードでログインをクリックします
マイナンバーカードの読み取り方法については、ここではスマートフォンで読み取りを選択しています。
- スマートフォンを準備し、マイナポータルアプリを起動します。
- PC画面側のスマートフォンで読み取りを選択すると、QRコードが表示されます。
- マイナポータルアプリのQRリーダーからPC画面のQRコードを読み取りログインします。
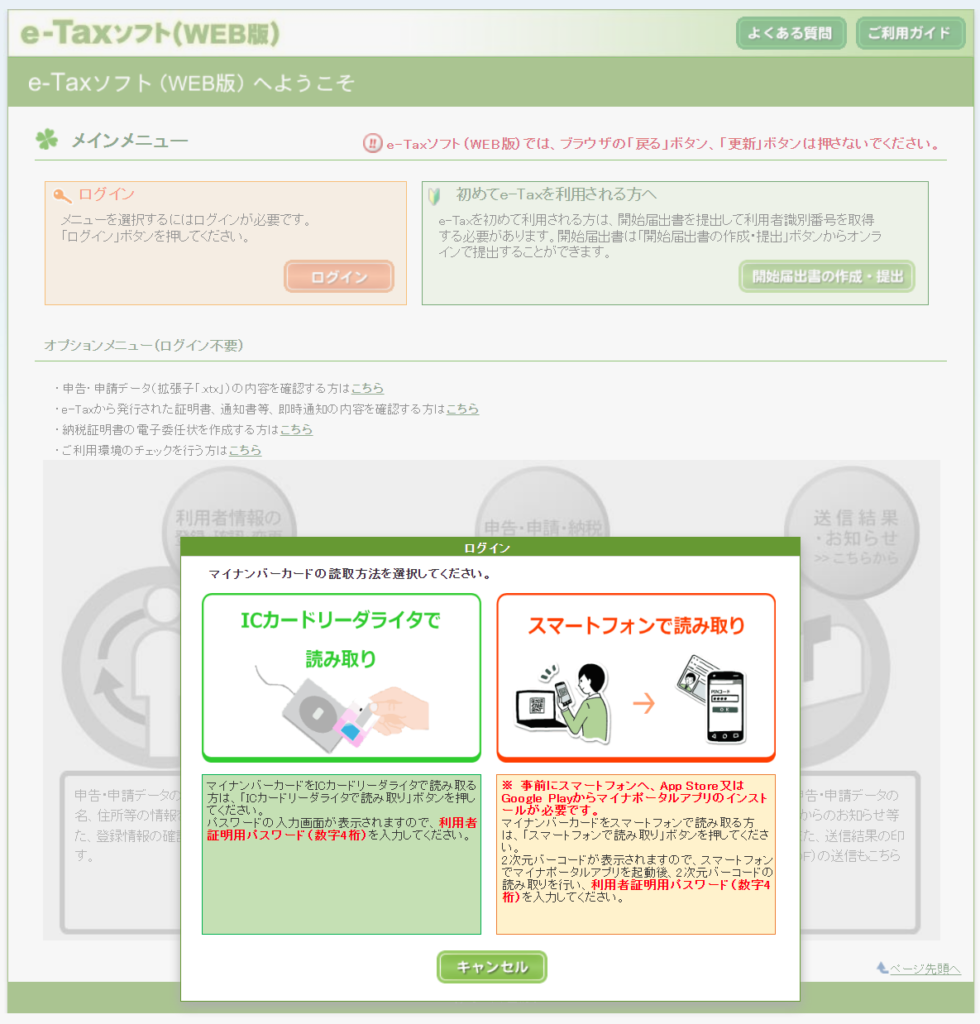
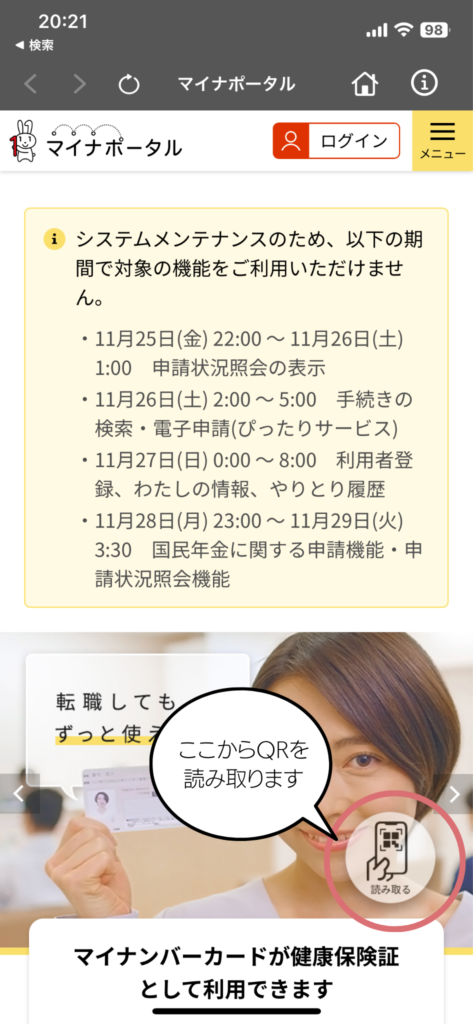
ログイン後、トップ画面中央の「申告・申請・納税」をクリックします。
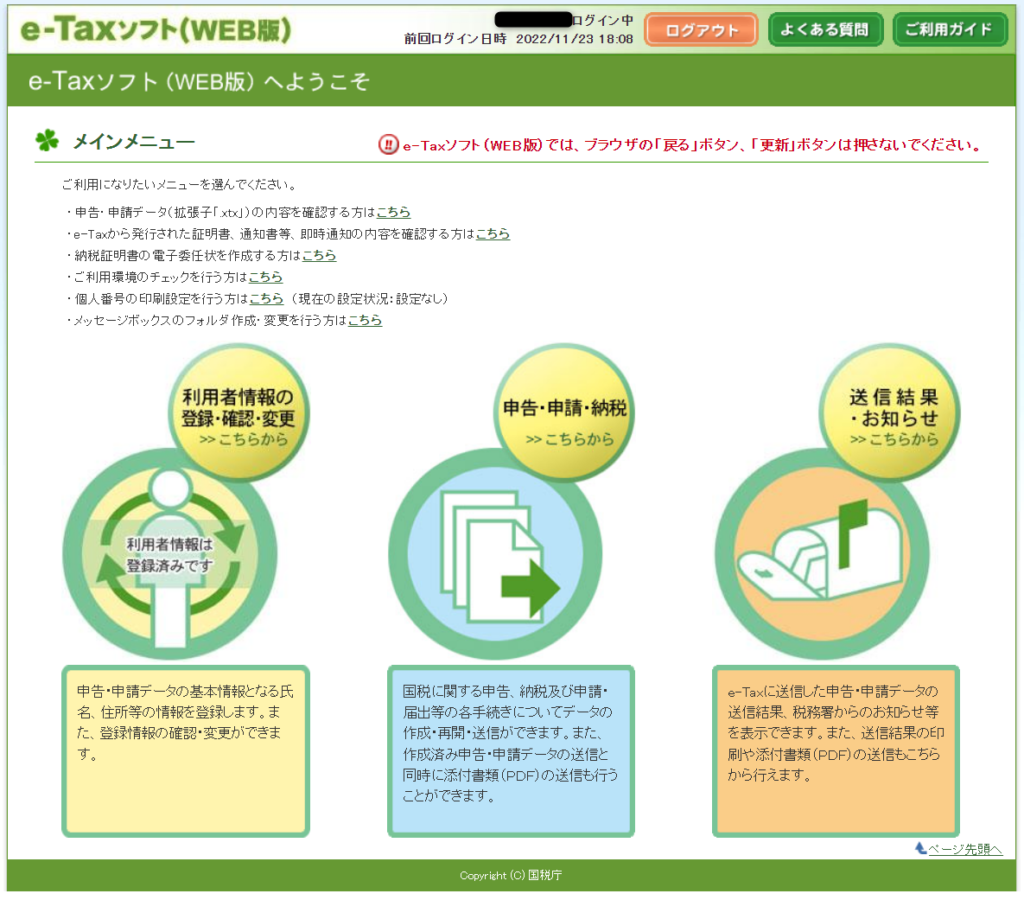
新規作成の「操作に進む」をクリックします
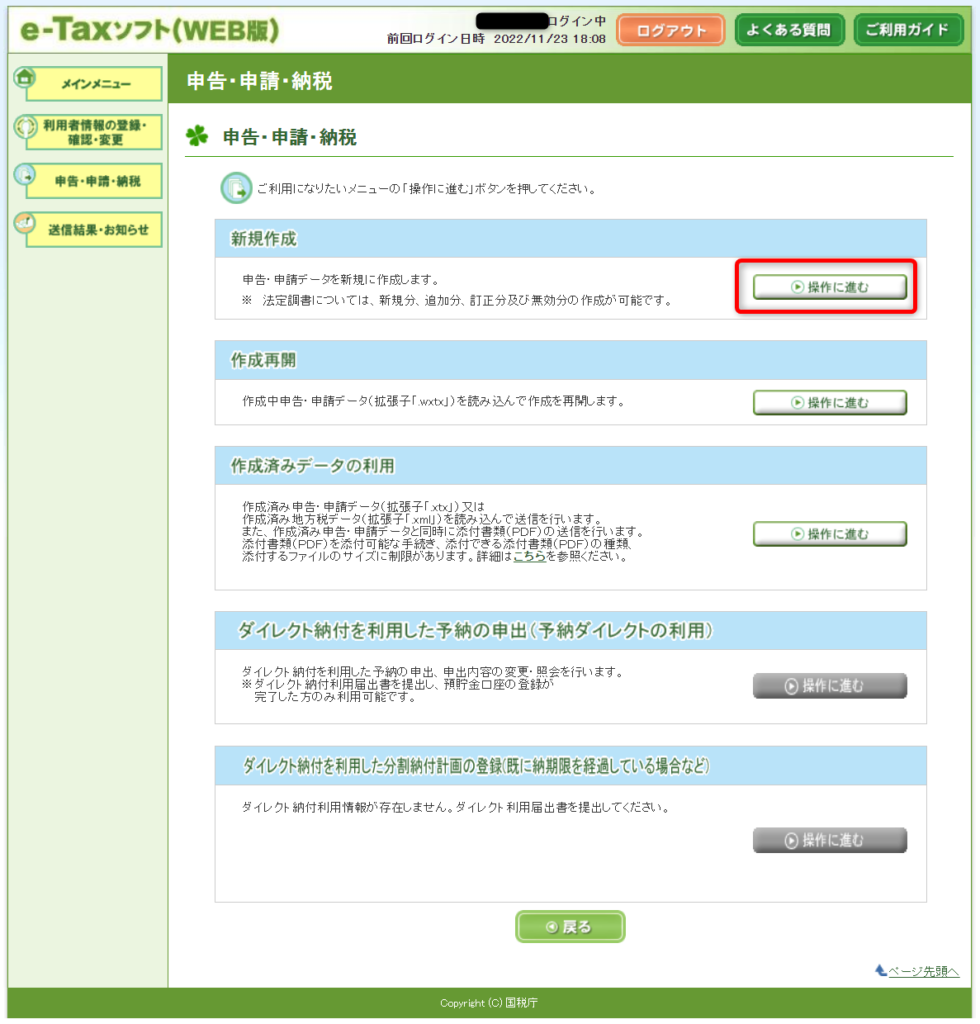
作成手続きの選択画面が表示されますので、「適格請求書発行事業者の登録申請(国内事業者用)」を選択します。」
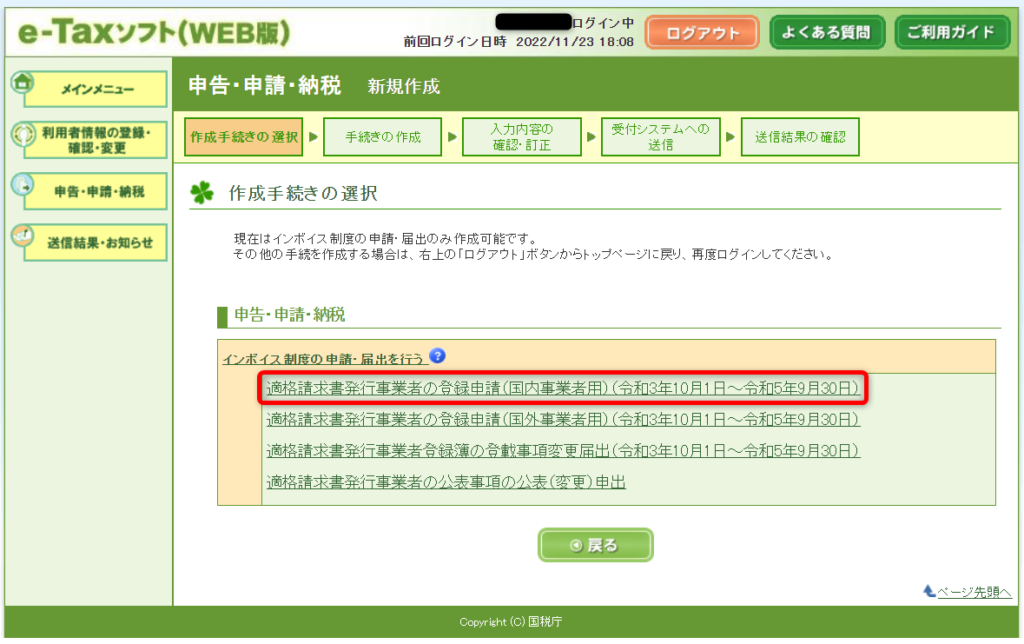
提出先税務署が表示されますので、誤りがなければ「次へ」をクリックします。
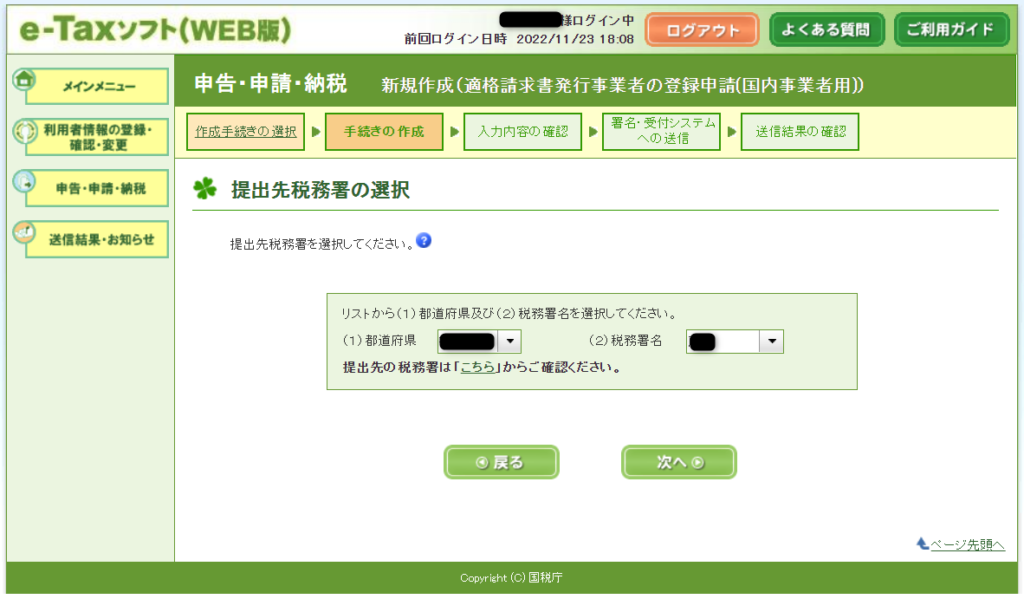
帳票入力画面が表示されますので、「作成」をクリックします。
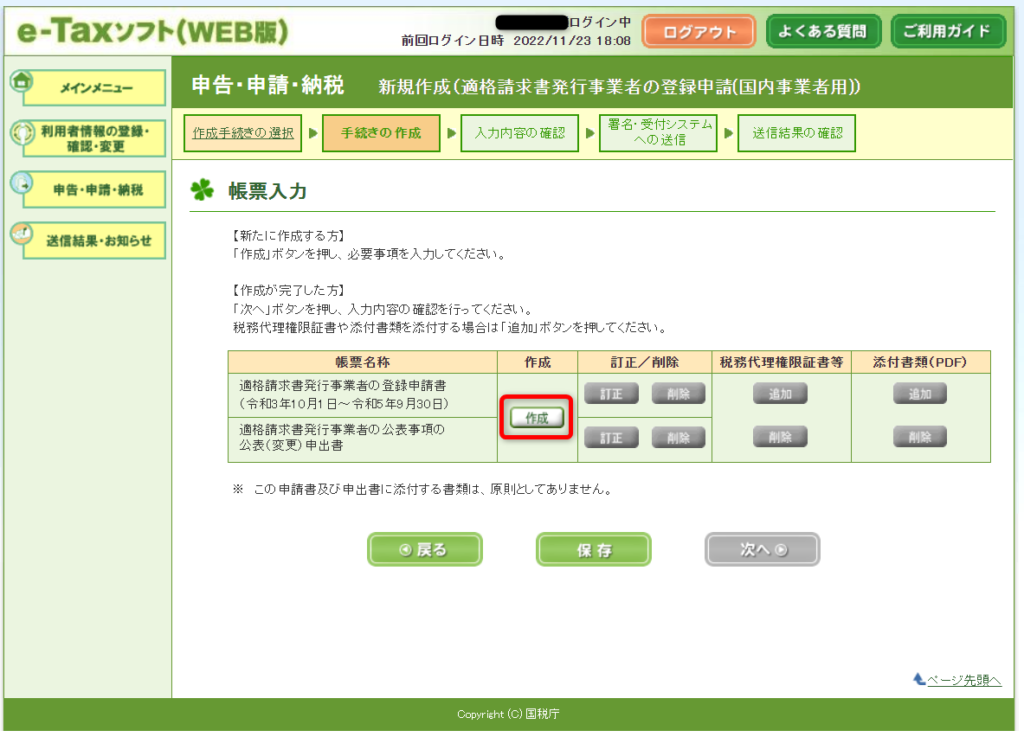
申請者情報の入力画面が表示されますので、氏名およびフリガナに誤りがなければ「次へ」をクリックします。
この画面以降、画面上に【公表項目】となっている項目については、国税庁 適格請求書発行事業者公表サイトに情報が公表されます。
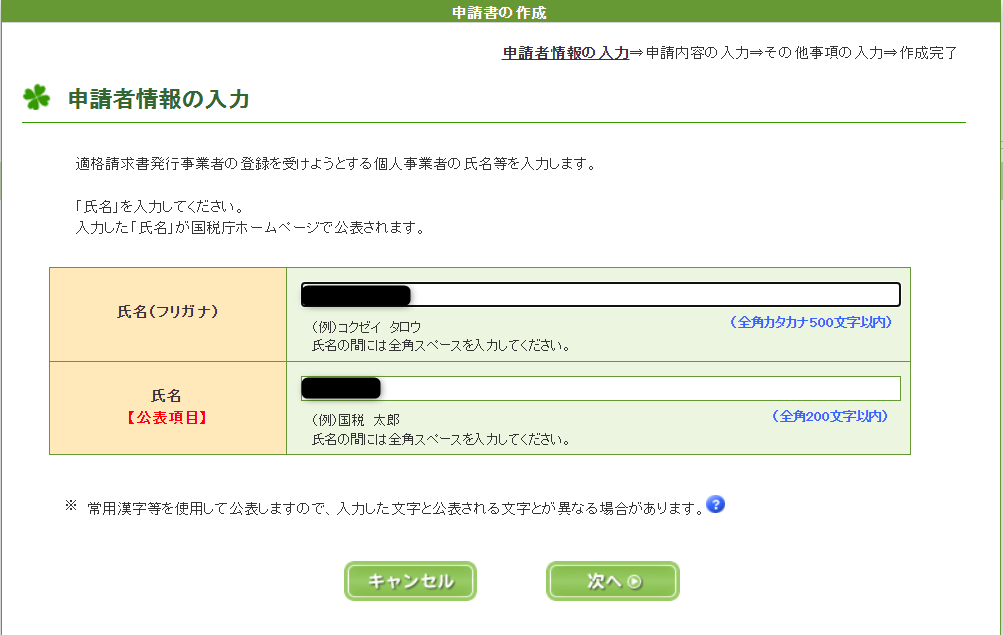
続いて納税地を入力する画面が表示されますので、表示されている情報に誤りがないか確認し、空欄になっている納税地(フリガナ)を入力します。
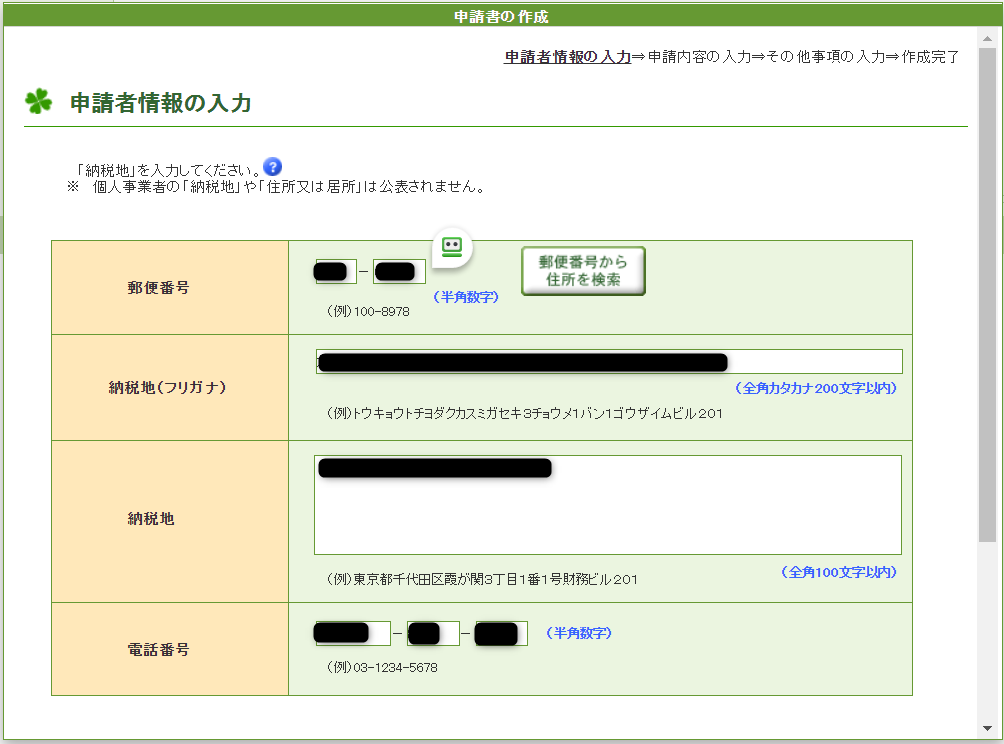
「納税地」と「住所または居所」は同じですか? 同じ場合は「はい」を選択し、「次へ」をクリックします。
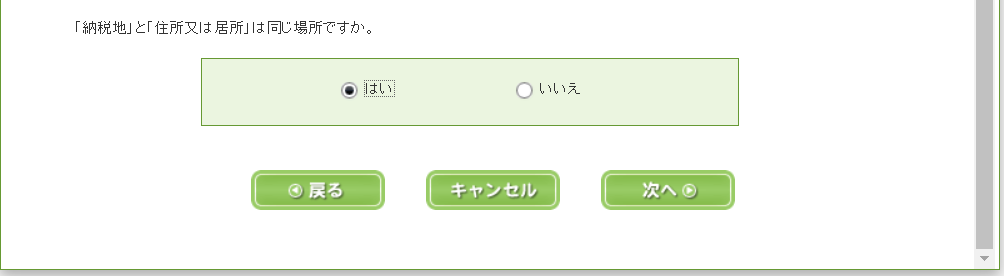
申請時点で課税事業者であるか否かの画面が表示されますので、ここでは「いいえ」を選択しています。
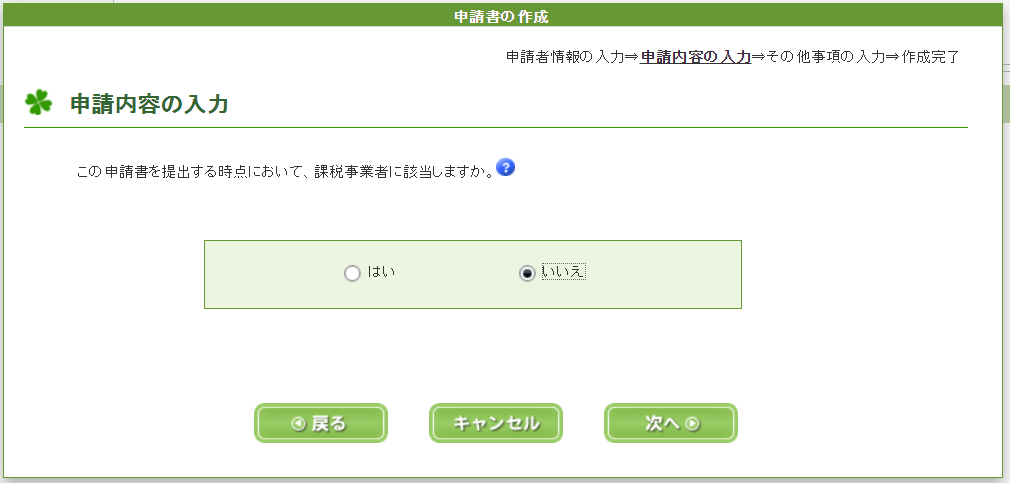
適格請求書発行事業者の登録申請に伴う確認事項が表示されますので、すべてチェックして「次へ」をクリックします
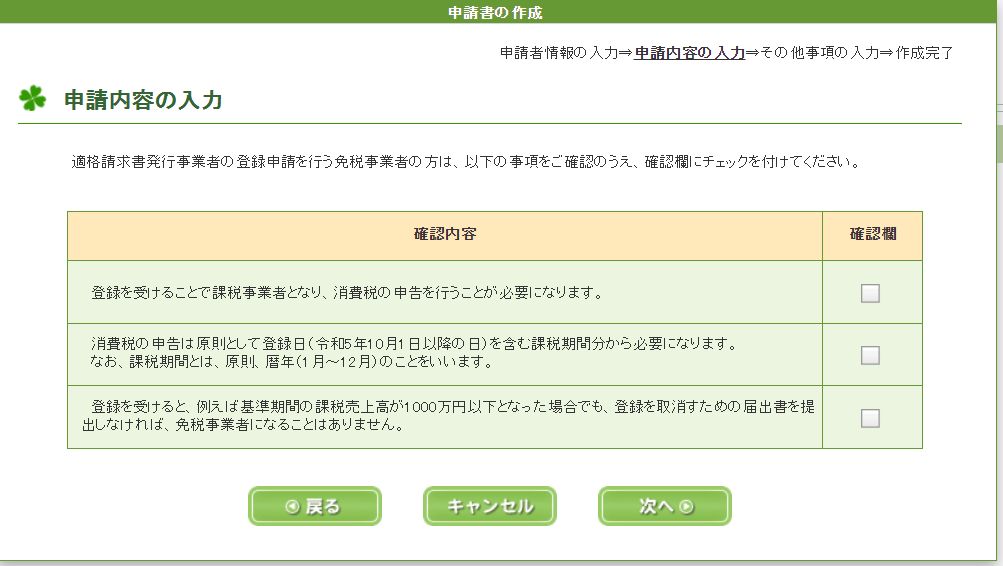
ここでは、10月1日に登録を受けることを希望していますので「はい」を選択後「次へ」をクリックします。
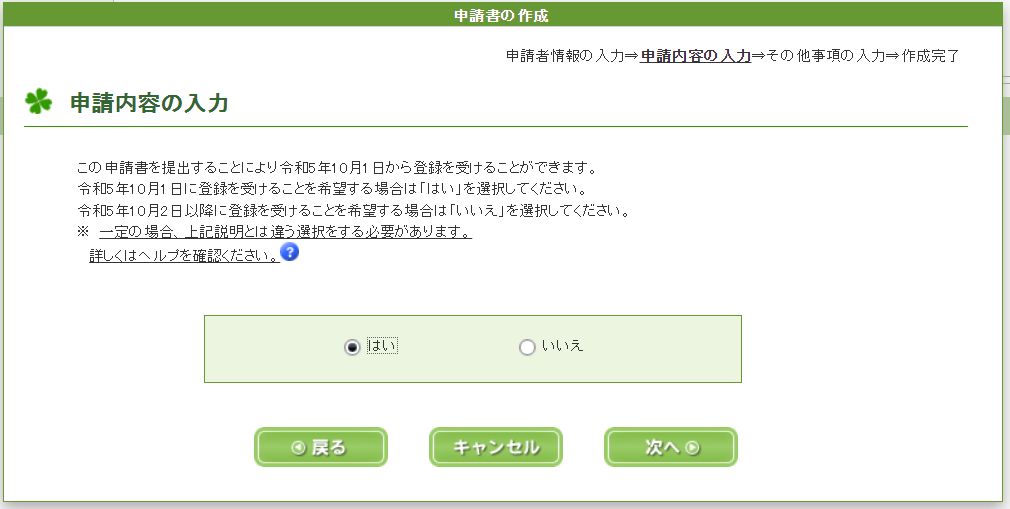
こちらの画面では、マイナンバー(個人番号)、生年月日、事業内容を入力し、「次へ」をクリックします
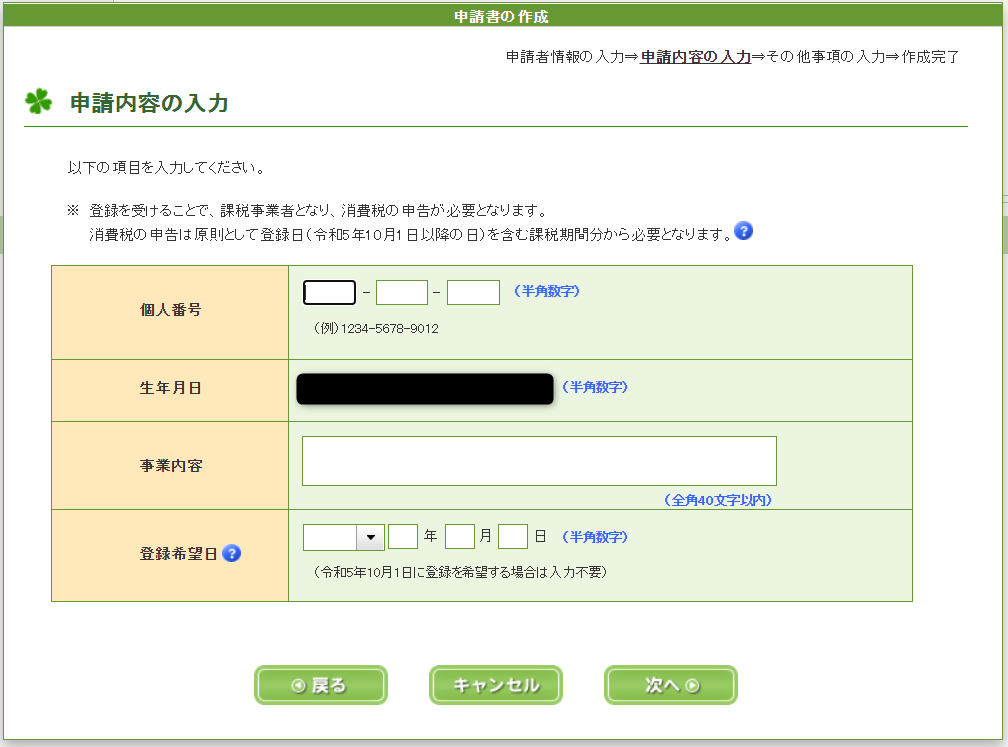
納税管理人を定める必要のない事業者の確認画面です。納税管理人を定める必要のある事業者の定義は次の画面の通りです
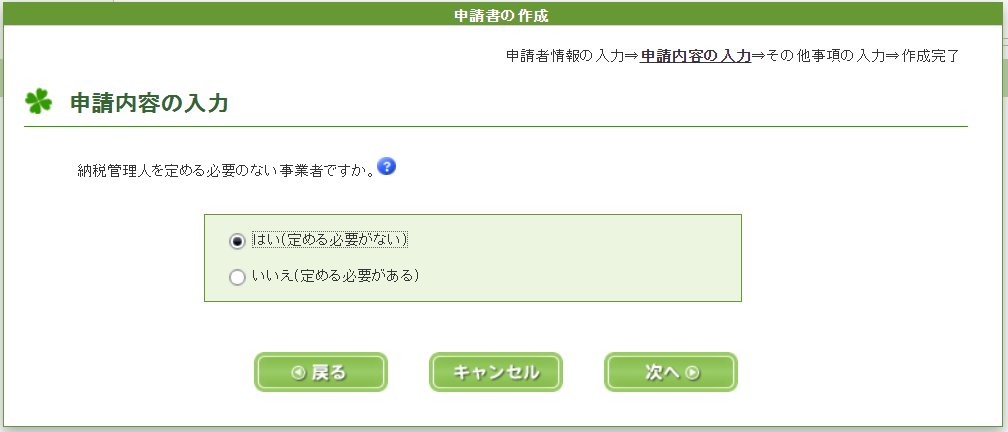
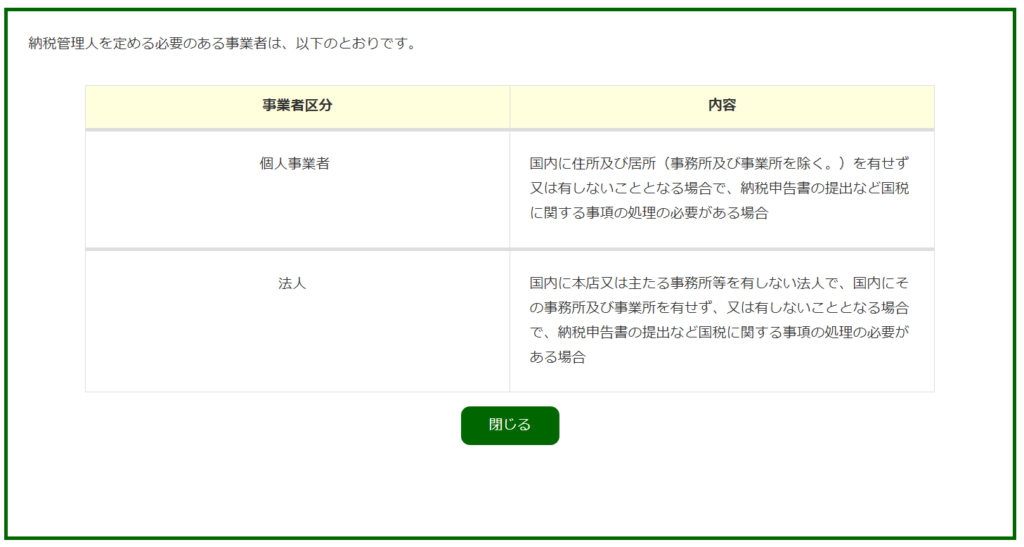
消費税法に関する違反の確認画面が表示されるので、「はい」を選択して「次へ」をクリックします
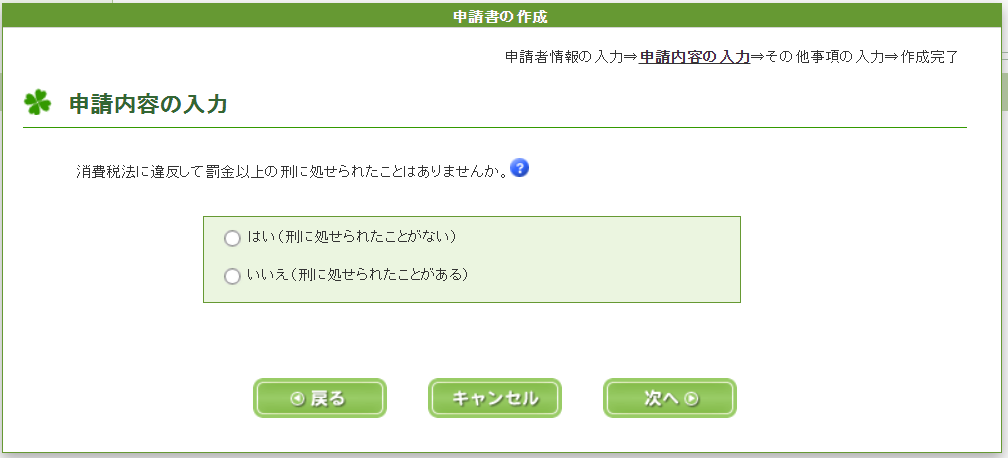
その他事項の入力画面が表示されますが、記載する事項がなければそのまま「次へ」をクリックします
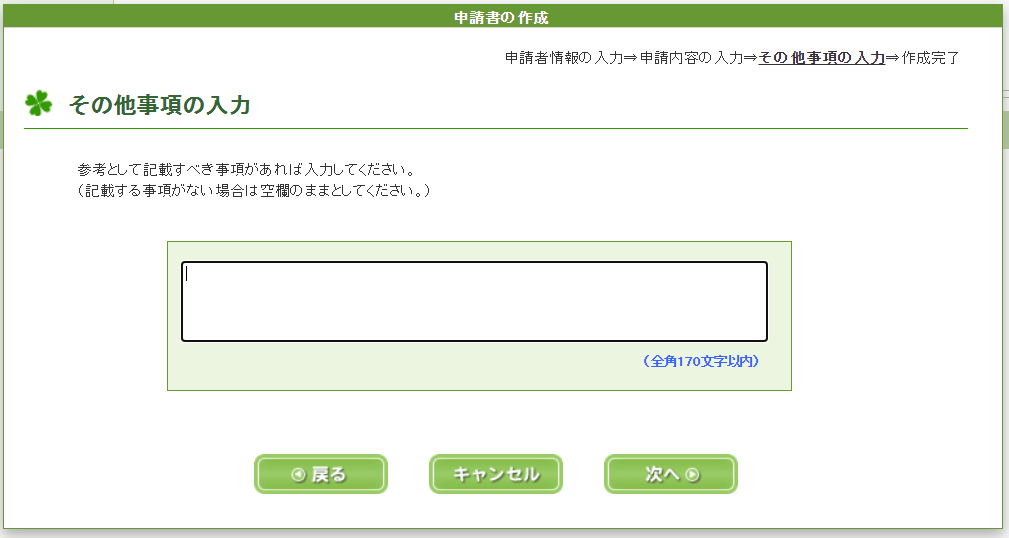
通知書を電子データで受け取るか否かの確認画面が表示されますので「希望する」をチェックして、「次へ」をクリックします
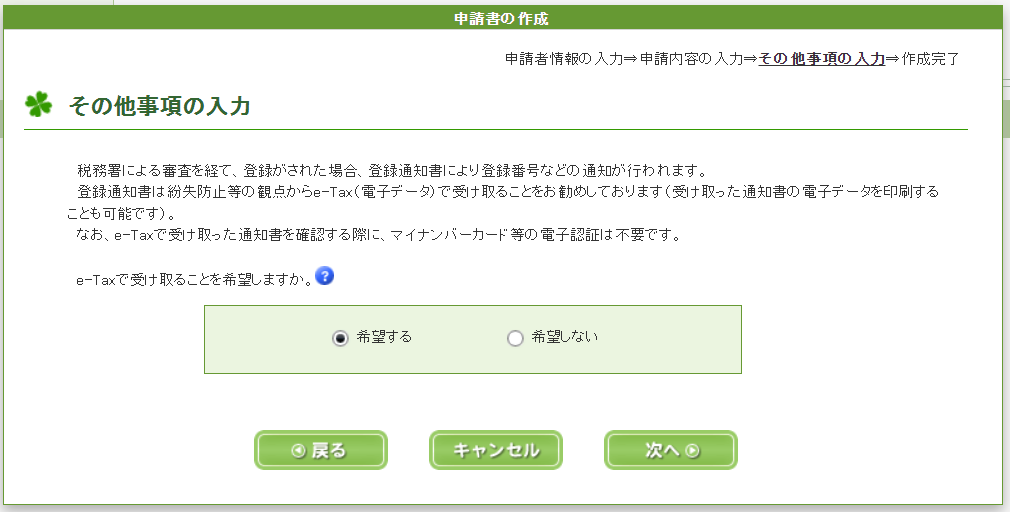
これで、適格請求書事業者 登録申請データの作成が完了しました。
屋号や、事務所の所在地の公表を希望する場合には、「公表申請書を作成する」をクリックします。
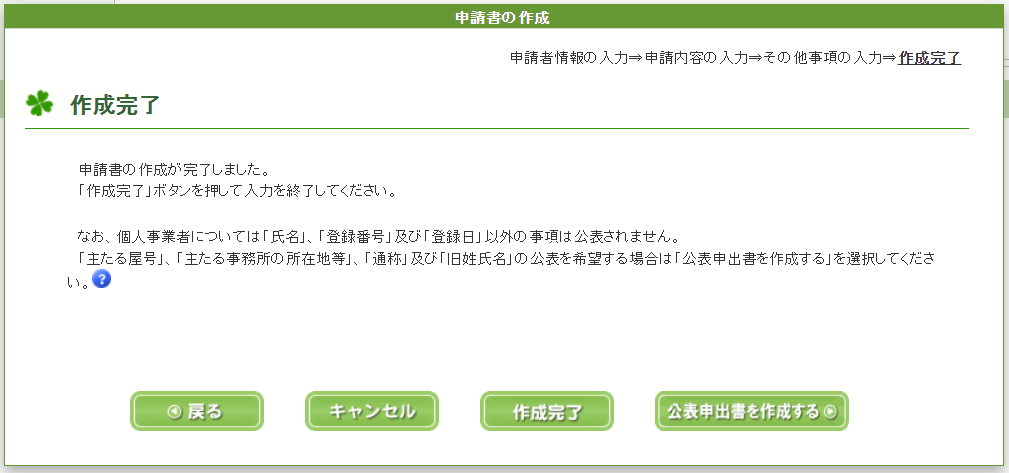
公表申請書入力画面では、屋号や事務所の所在地を選択します
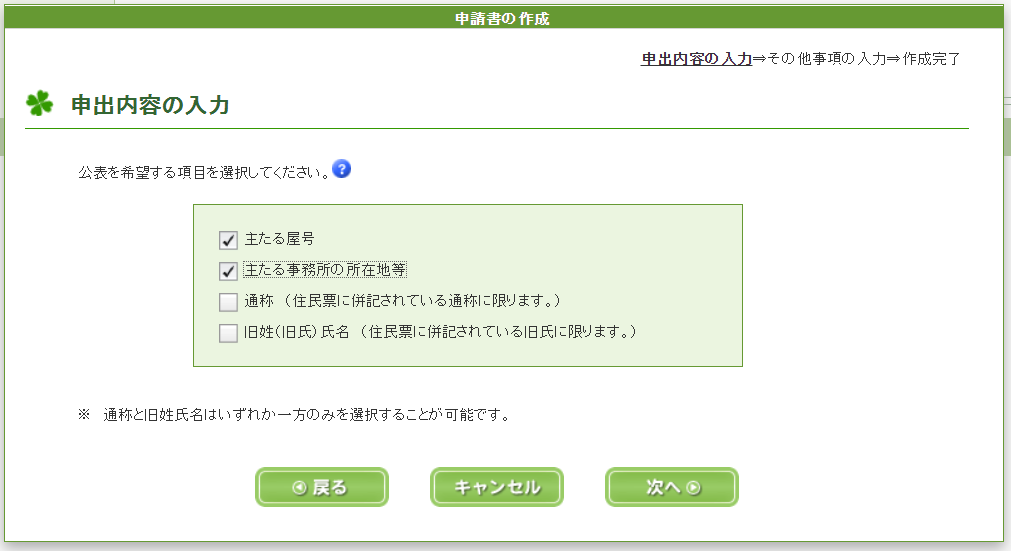
公表内容として、屋号および事務所住所の情報を入力します
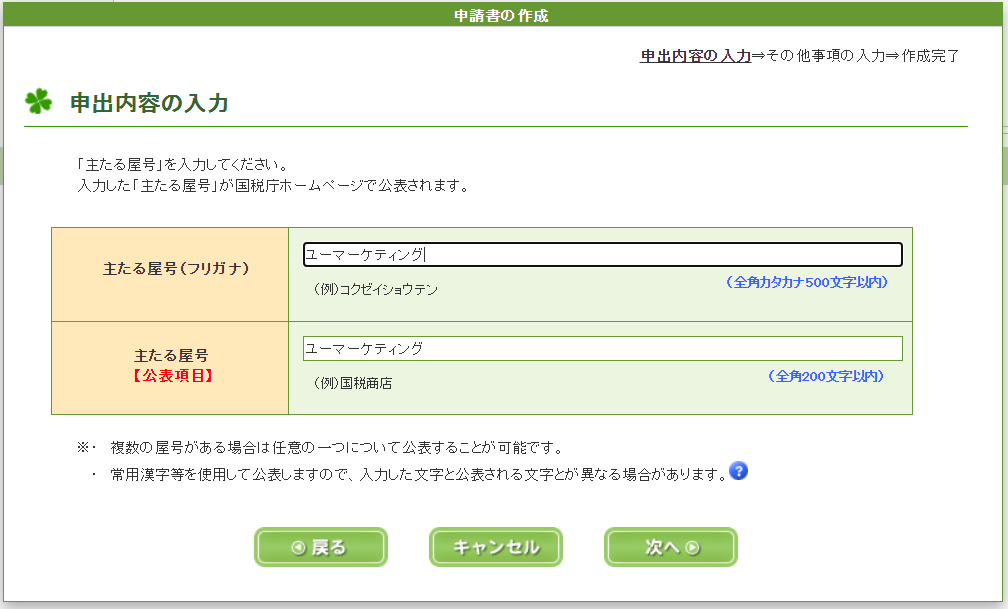
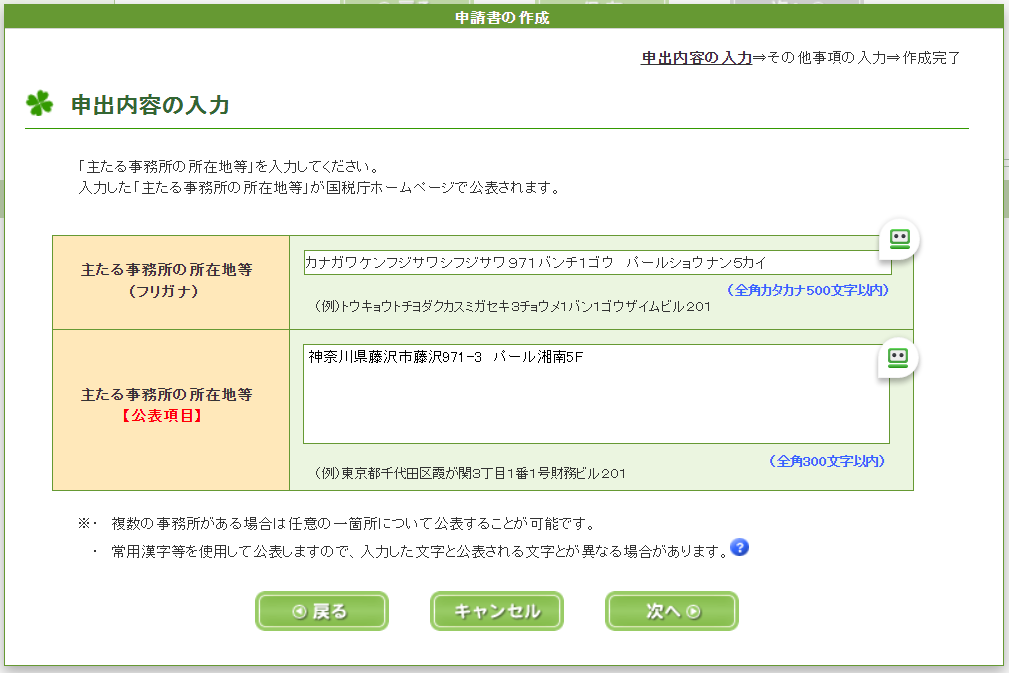
その他事項の入力画面が表示されますが、記載する事項がなければそのまま「次へ」をクリックします
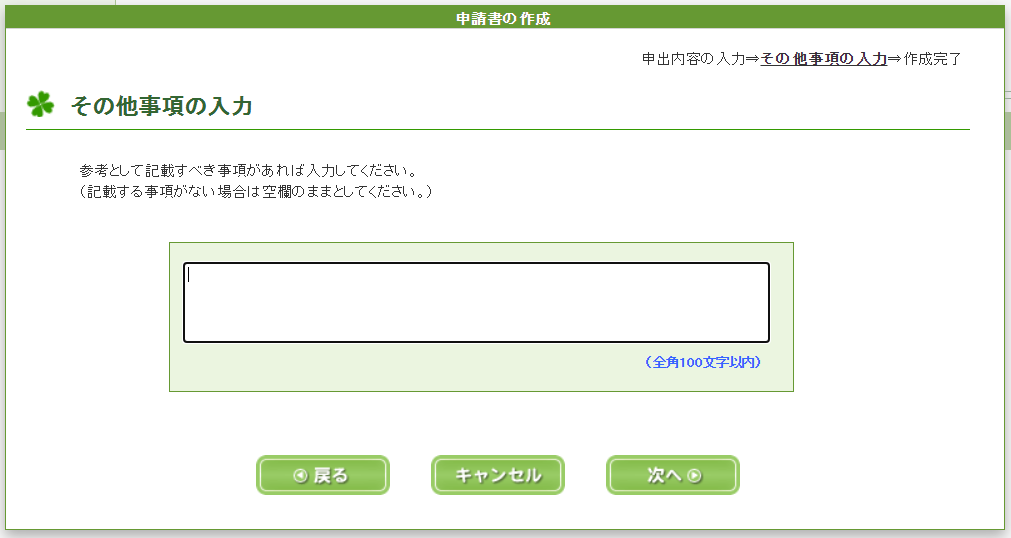
申請書の作成が完了します
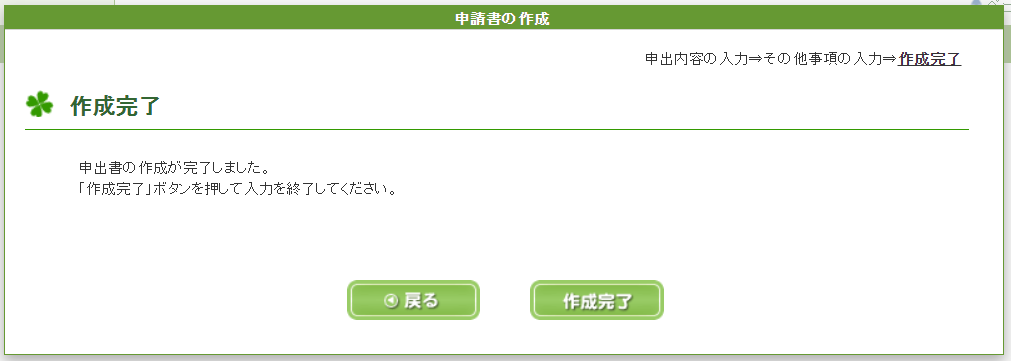
帳票入力画面へ戻るので、「次へ」をクリックします
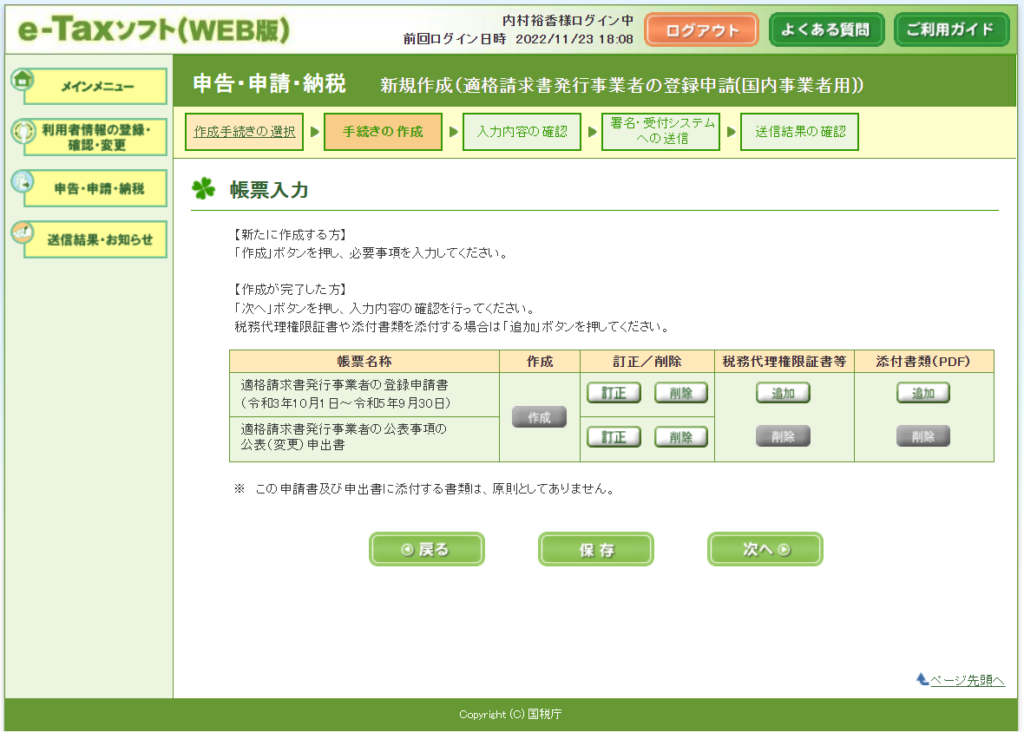
入力内容の確認画面で、作成した帳票の一覧が表示されますので帳票を選択し、「帳票表示」をクリックします
PDFにて帳票が作成され、ダウンロードが行なえます。
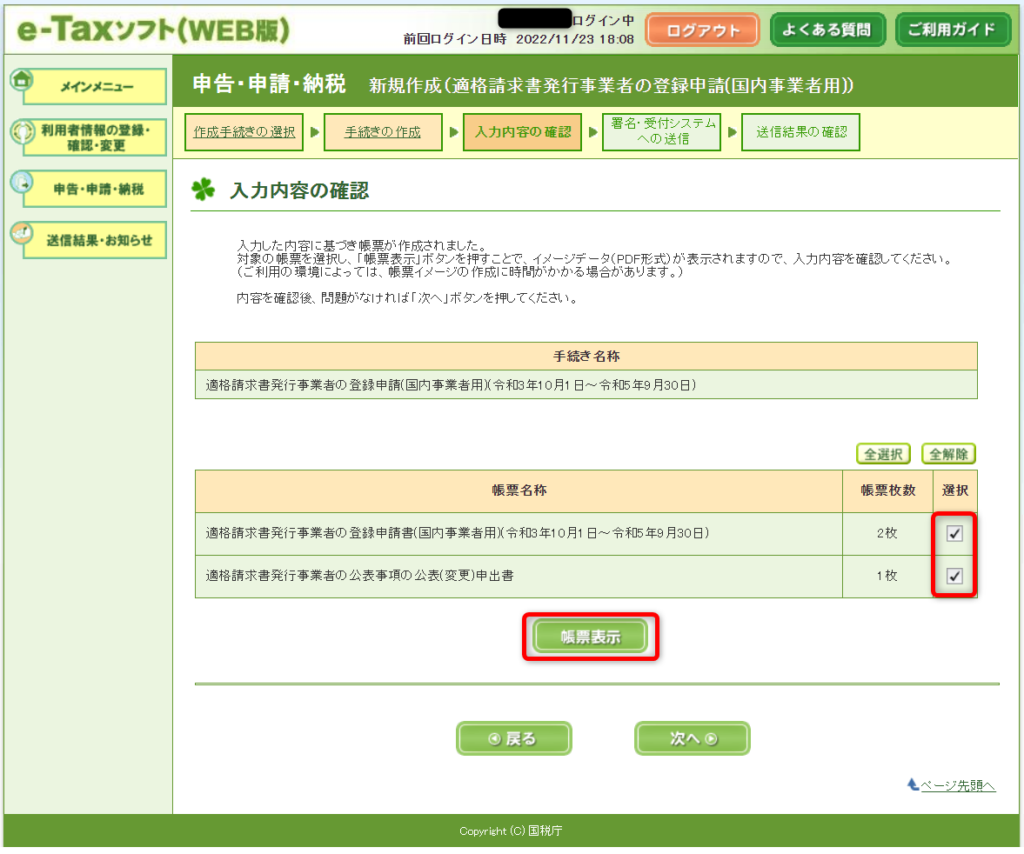
「次へ」をクリックします
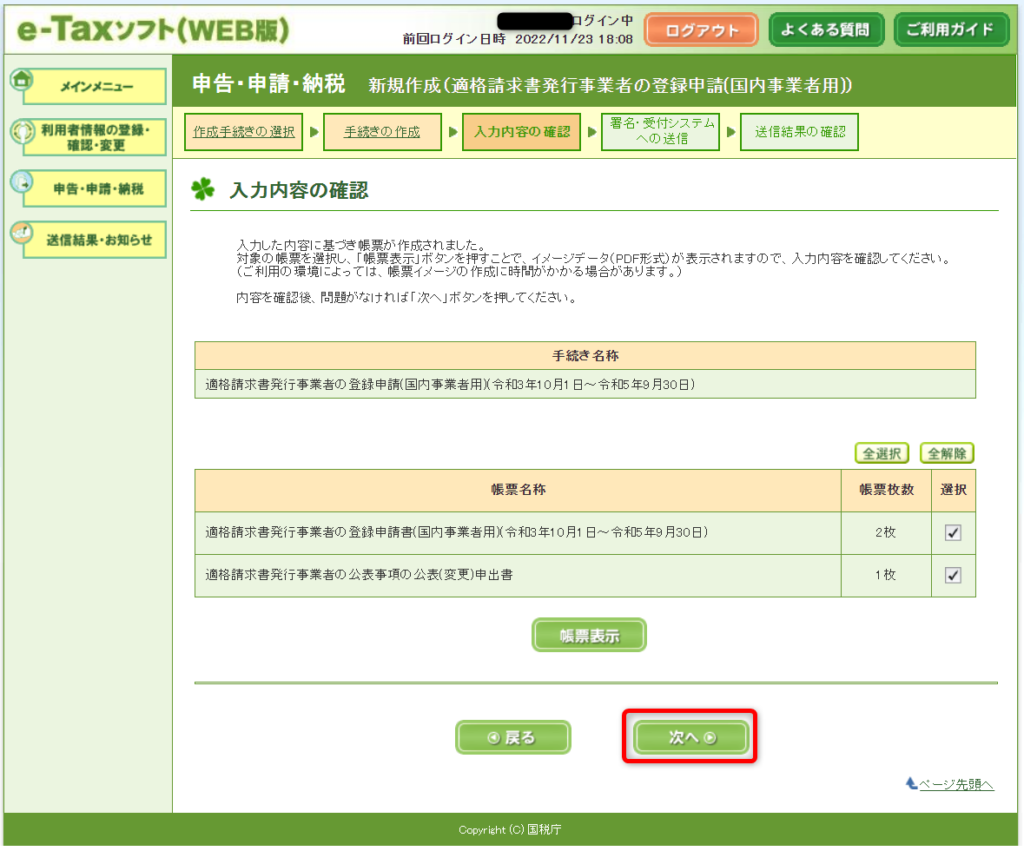
続いて電子署名の付与を行います。電子署名の付与受付画面が表示されますので「電子署名の付与」をクリックします
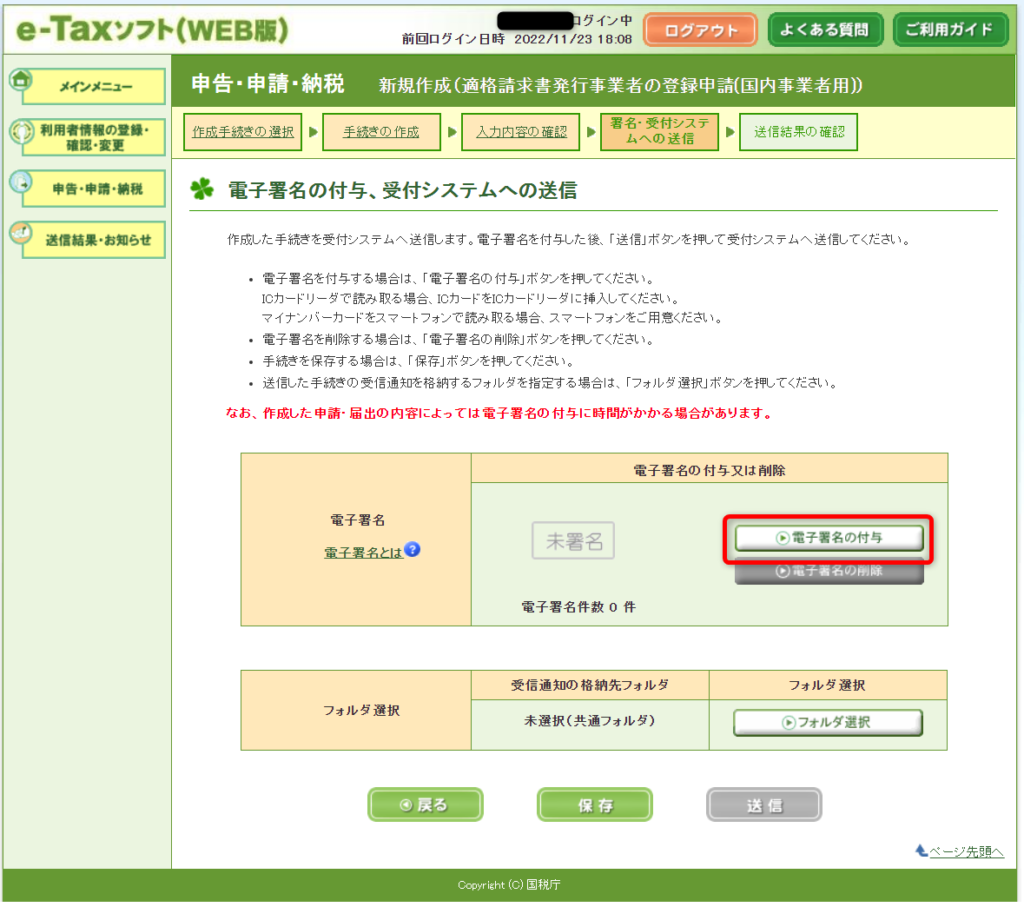
電子署名を付与するための媒体の選択画面が表示されますので、「カードタイプ」を選択して「次へ」をクリックします
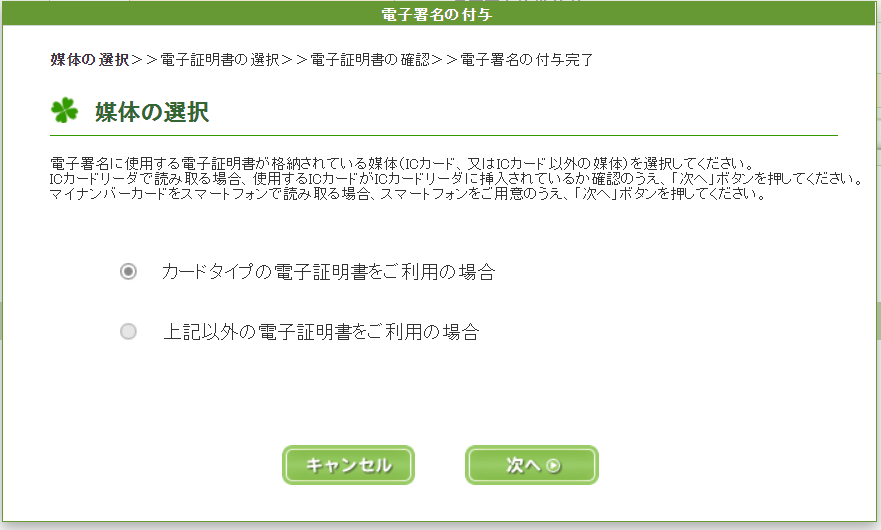
認証局を選択する画面になりますので、「公的個人認証サービス(マイナンバーカード)」を選択して「次へ」をクリックします
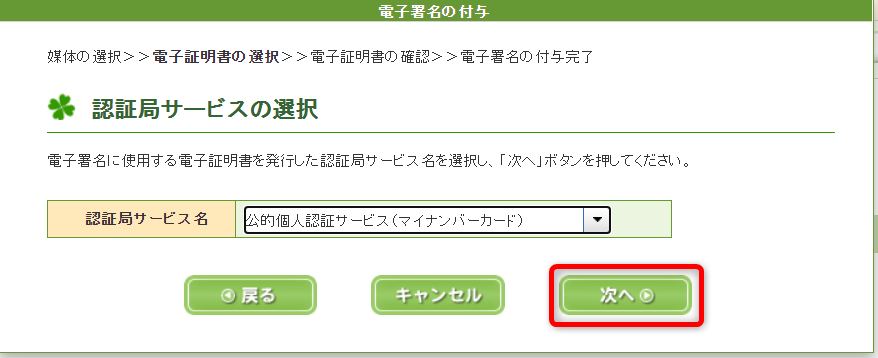
ここではスマートフォンで読み取りを選択肢、ログイン時と同様にマイナポータルアプリを使って認証を行います
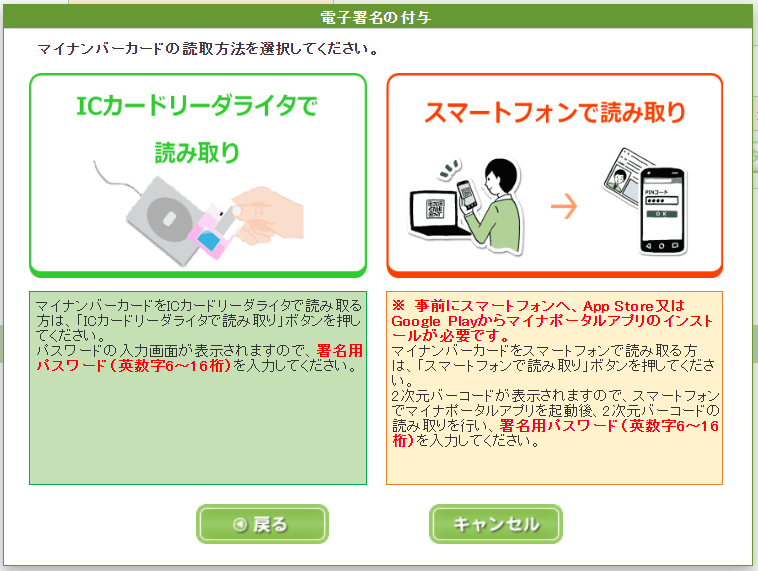
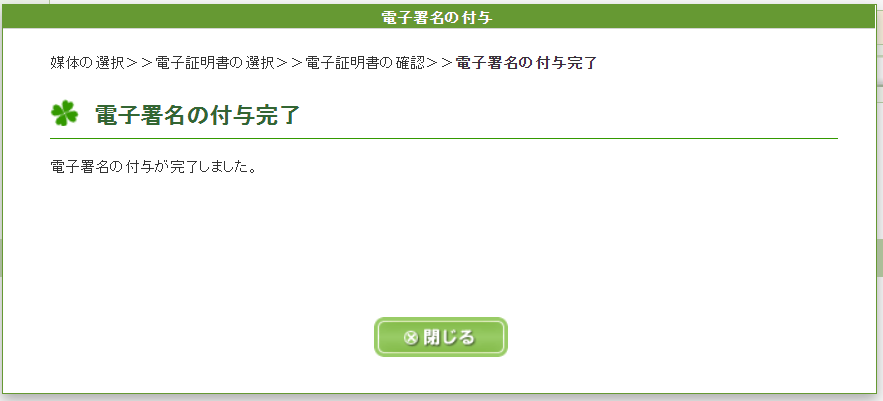
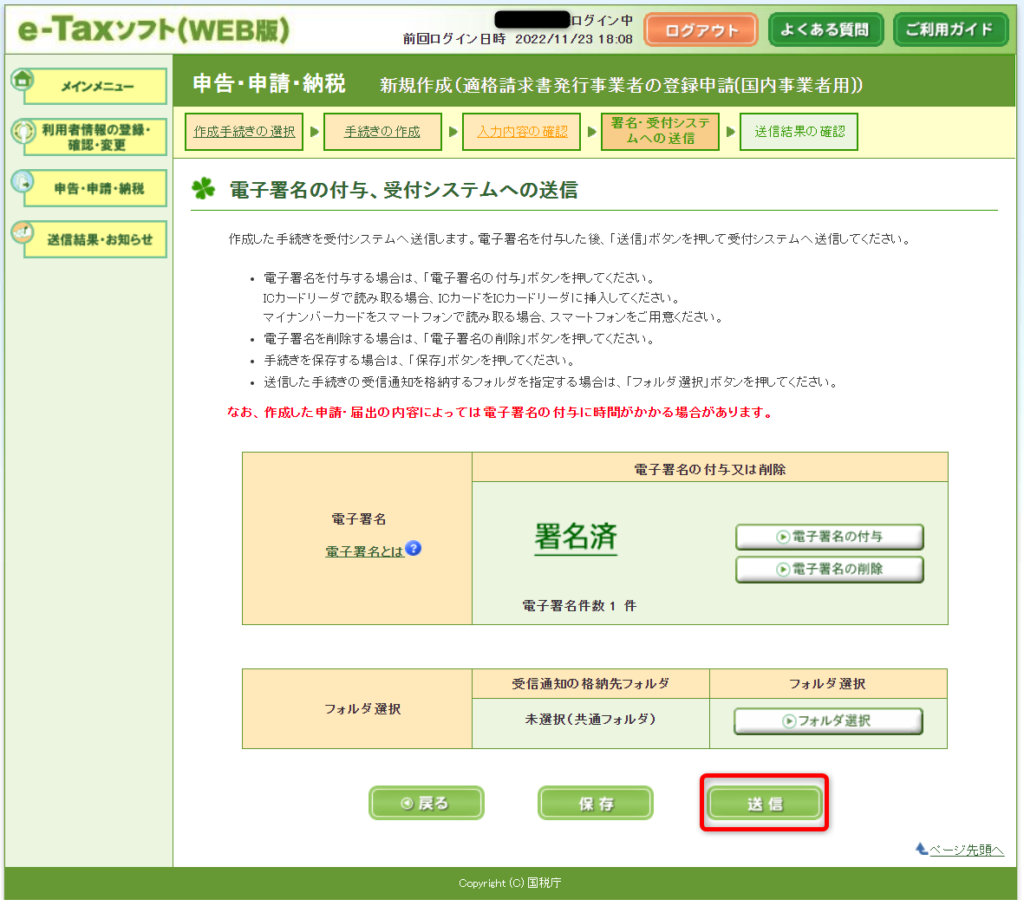
送信が完了すると、即時通知の確認画面が表示されます。
この段階ではまだ審査中ですので、登録申請データが正しく送信できたかを確認するため、「受信通知の確認」をクリックします
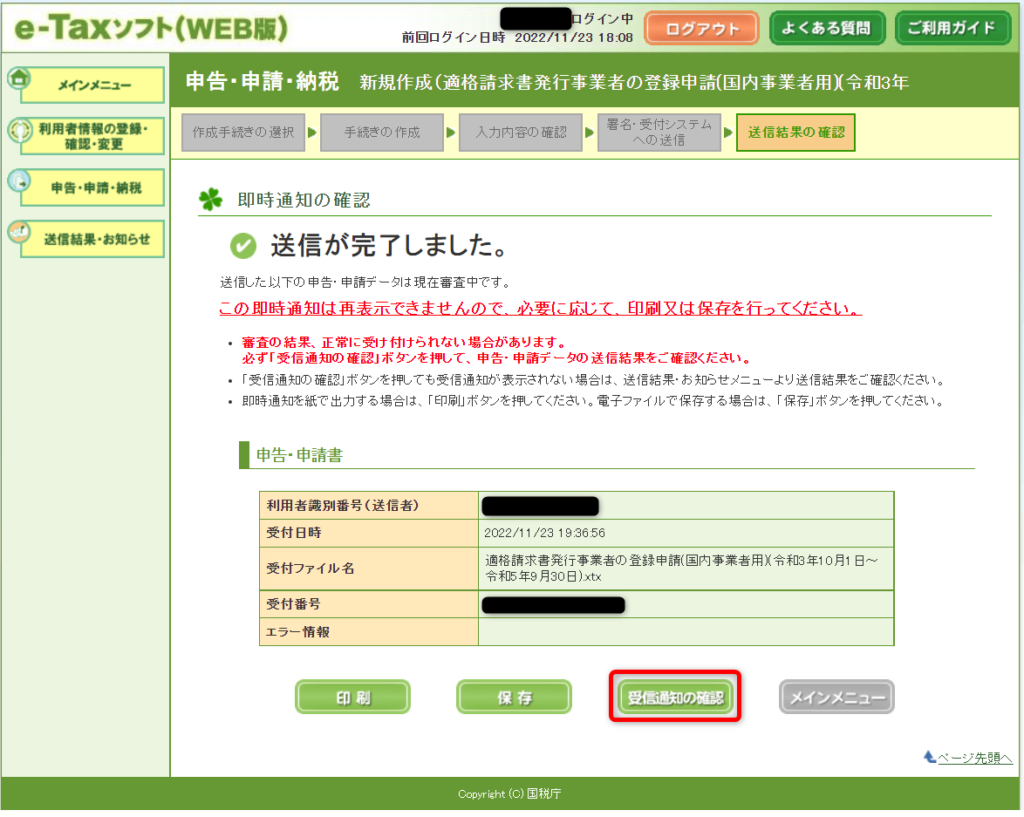
受信通知の確認ができれば、登録申請データの送信は完了です。
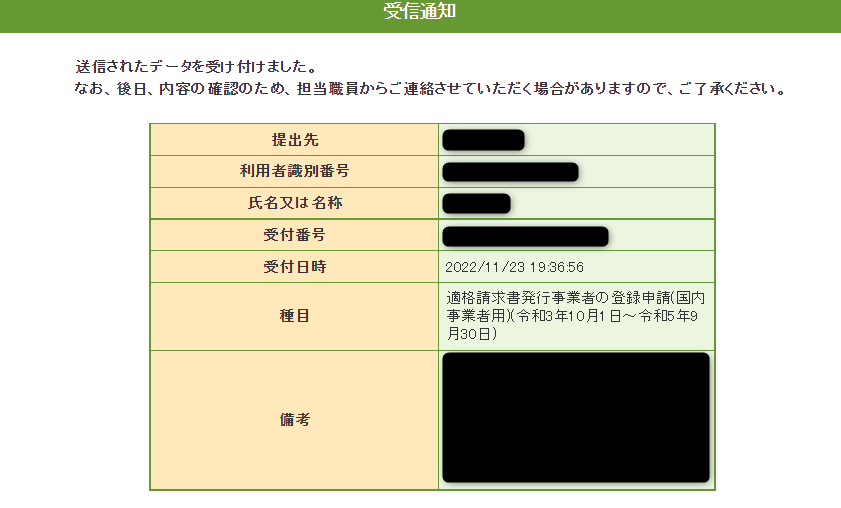
以上で、インボイス登録申請手続きが完了しました!



